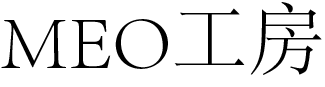「Googleビジネスプロフィールを複数人で管理できる?」
「管理作業を分担するためのユーザーを追加したい」
「オーナーと管理者の違いは?」
ビジネスプロフィールを効率よく管理するために、複数人で管理したいというオーナーはいるのではないでしょうか。
その場合、管理者を追加すれば、オーナー以外もGoogleビジネスプロフィールを管理できます。
例えば、スタッフを管理者として追加すれば、情報の更新作業や口コミ返信など日常の管理、運用を分担することが可能。
この記事では、管理者を追加する方法以外に削除のやり方、権限付与における注意点も紹介します。
Googleビジネスプロフィールのオーナー・管理者の違い

Googleビジネスプロフィールを管理できる役割として「オーナー」と「管理者」がありますが、できることはほぼ同じ。
違いは、ユーザーの管理やアカウントの削除ができるのはオーナーのみという点です。
ここでは、オーナーと管理者それぞれの役割と、違いを見ていきましょう。
<役割内容の違い>
| 可能な作業 | オーナー | 管理者 |
| ユーザーを追加、削除 | ◯ | × |
| ビジネス プロフィールを削除 | ◯ | × |
| すべての URL を編集 | ◯ | ◯ |
| Google による変更すべてを承認 | ◯ | ◯ |
| 予約機能をオプトインまたはオプトアウト | ◯ | ◯ |
| 特定のビジネス情報設定を更新 | ◯ | ◯ |
| ビジネスの名前、カテゴリ、ウェブサイトを編集 | ◯ | ◯ |
| ビジネスに閉業マークを付ける | ◯ | ◯ |
| ビジネス グループを作成 | ◯ | ◯ |
| ビジネス プロフィールを Google 検索と Google マップで直接管理 | ◯ | ◯ |
| Google 広告アカウントのリンクを管理 | ◯ | ◯ |
| メッセージ機能を使用 | ◯ | ◯ |
| カスタムラベルを追加して特定のビジネスグループを簡単に検索 | ◯ | ◯ |
| 属性を編集 | ◯ | ◯ |
| 料理宅配リンクを編集 | ◯ | ◯ |
| 主要なビジネス情報を編集(例: 営業時間、住所) | ◯ | ◯ |
| 電話番号を編集 | ◯ | ◯ |
| サービスを編集 | ◯ | ◯ |
| 投稿を作成、管理、公開 | ◯ | ◯ |
| カバー写真やその他の写真を追加、削除、編集 | ◯ | ◯ |
| ロゴを追加、削除、編集 | ◯ | ◯ |
| 商品を追加、削除、編集 | ◯ | ◯ |
| クチコミに返信 | ◯ | ◯ |
| インサイトをダウンロード | ◯ | ◯ |
| Q&A に返信 | ◯ | ◯ |
オーナー
オーナーは、自身のビジネスプロフィールに関する管理権限をすべて持っています。
オーナーも後からユーザー追加できますが、管理するための全権限を持つため注意が必要です。
ユーザーの追加・削除や、アカウントの削除まで行う必要がある場合のみ、共同オーナーとして追加するとよいでしょう。
オーナーには2種類あり、最初のオーナーが「メインオーナー」、追加したオーナーが共同の「オーナー」となりますが、できることは変わりません。
なおメインオーナーは削除できないため、メインオーナー自身を削除したい場合はメインオーナーを権限譲渡してから、ユーザーを削除する必要があります。
管理者
管理者は、ユーザーの追加・削除や、アカウントの削除以外の管理ができる権限者です。
Googleビジネスプロフィールで上位表示を狙うには、情報を充実させたり頻繁に更新したりすることが重要です。
なお、オーナーが1人でアカウントの管理、情報更新する余裕がないといった場合はあるでしょう。
そのような場合、管理者を追加すれば、スタッフや外部委託先に更新など日常作業を任せられます。
Googleビジネスプロフィールの管理者を追加する方法
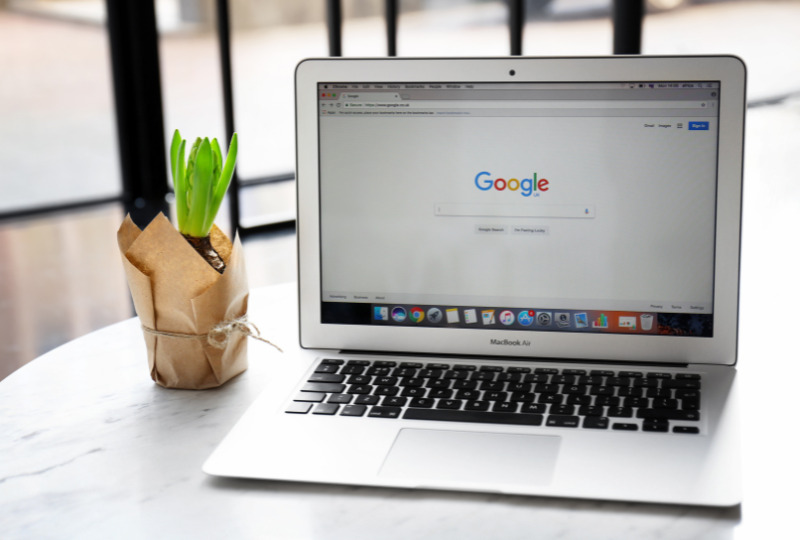
ここでは、Googleビジネスプロフィールの管理者を追加するやり方を解説します。
①Googleビジネスプロフィールマネージャに、オーナーとしてログインします。
②管理画面左側のメニューから「ユーザー」を選択します。
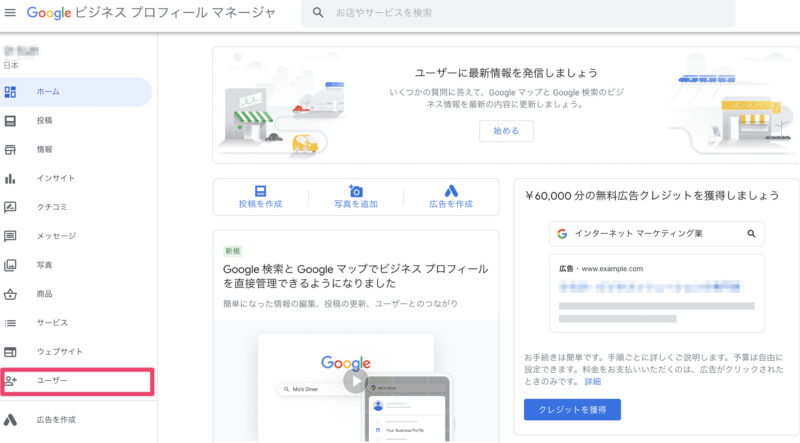
③ユーザーの管理画面で右上の「ユーザーを追加」をタップ。
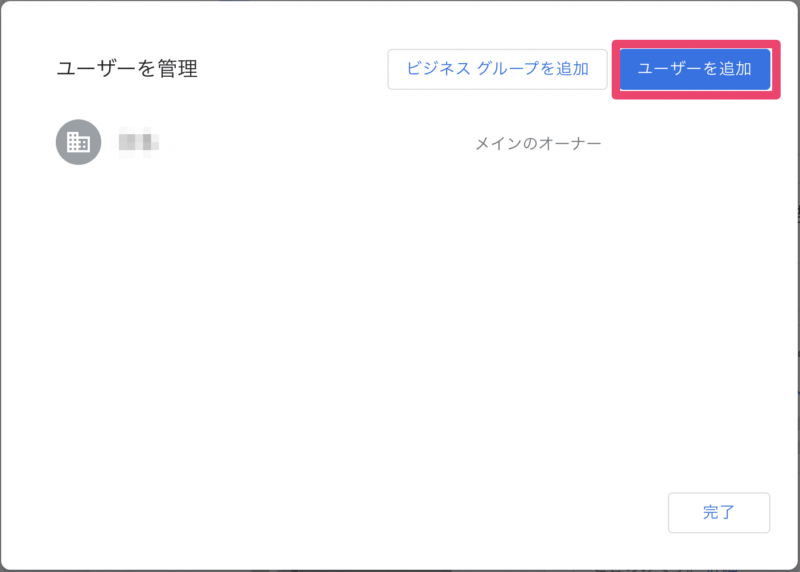
④「新しいユーザーの追加」画面で、入力欄に名前かメールアドレスを入力します。
⑤「役割を選択」のプルダウンで「管理者」を選択し「招待する」をタップします。
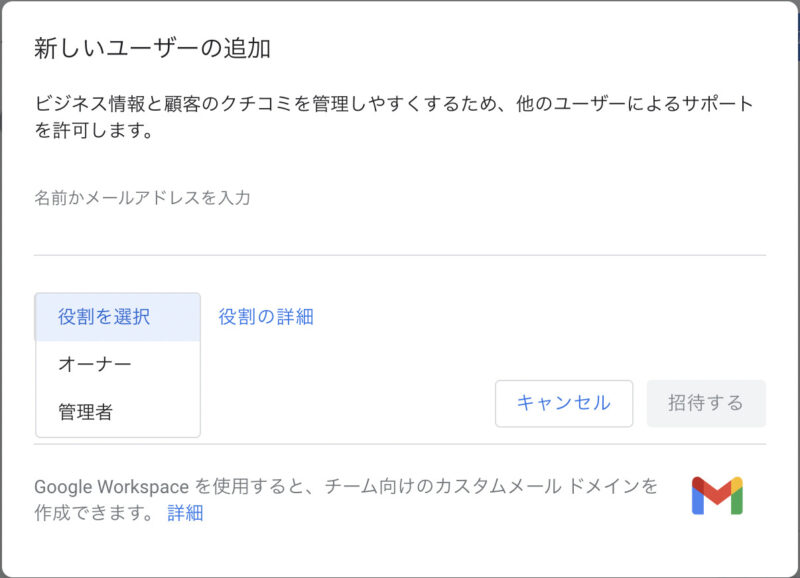
招待した直後はユーザー名の横に「招待中(管理者)」と表示されますが、承諾されると「管理者」と表示されるようになります。
なお、招待中にユーザー削除する必要が出てきた場合、右側の「✖️」を押せば招待状の取り消しが可能です。
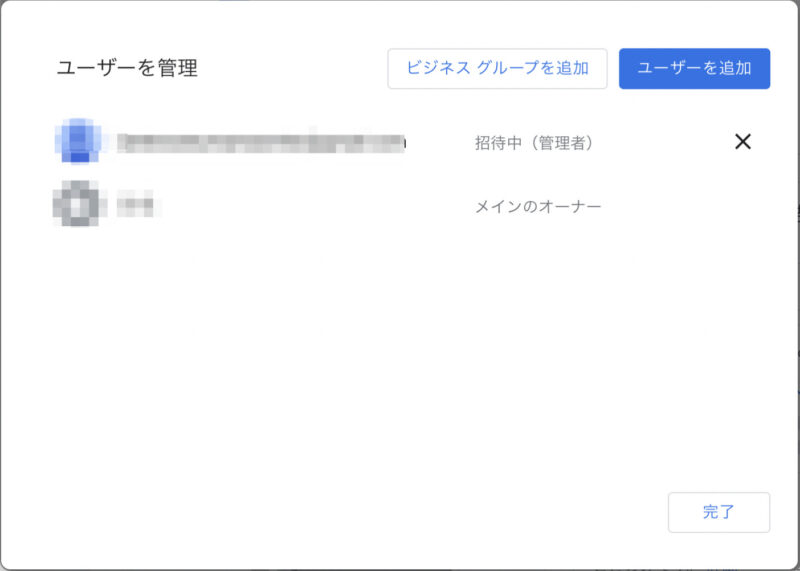
Googleビジネスプロフィールの管理者を削除する方法
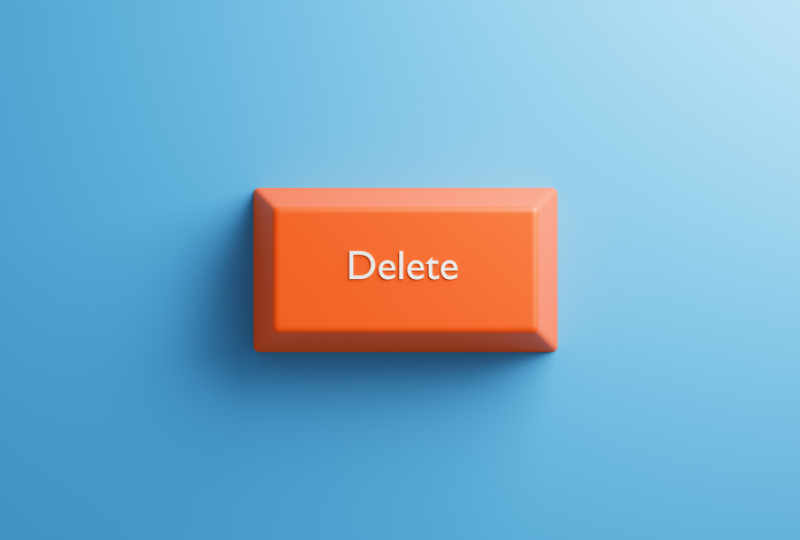
次に、管理者を追加した後で削除するやり方を説明します。
中には、対象者やメールアドレス情報を間違えて追加してしまったり、スタッフが辞めたりして管理者ユーザーが不要になる場合もあるはずです。
悪用防止のためにも、不要な管理者は削除するようにしましょう。
①Googleビジネスプロフィールマネージャに、オーナーとしてログインします。
②管理画面左側のメニューから「ユーザー」を選択します。
③ユーザーの管理画面で、削除したい管理者の右側「✖️」をタップ。確認画面が表示され「削除」ボタンを押すと、管理者を削除できます。
Googleビジネスプロフィールの管理者の追加・削除における注意点

管理者を追加すると、更新作業や口コミ管理を分担できて便利な一方、注意したい点もあります。
・「サイト管理者」は「管理者」に統合されている点に要注意
・オーナーと管理者の権限を使い分ける
・不要な管理者権限はすみやかに削除する
・すべての機能が使用可能になるまでに7日間必要
「サイト管理者」は「管理者」に統合されている点に要注意
以前あった「サイト管理者」は、2021年10月に廃止となり「管理者」にアップグレードされている点に注意しましょう。
「サイト管理者」は一部の情報更新ができる権限でしたが、「管理者」はユーザーの管理、アカウントの削除を除いて、すべての管理が行えるためです。
サイト管理者に追加したユーザーが、そのまま管理者権限を保有して問題ないか、必要に応じて確認しておくとよいでしょう。
オーナーと管理者の権限を使い分ける
ビジネスプロフィールを管理できる権限のうち、オーナー権限はむやみに付与せず、管理者権限と使い分けるようにしましょう。
オーナー権限はアカウントの削除、ユーザーの追加、削除を自由に行えます。
そのため悪用された場合、勝手にビジネスプロフィールを削除されたり、不要にユーザー追加、削除される可能性もあります。
管理者権限があれば、ビジネスプロフィールの情報更新や口コミ返信などは可能です。
日常の管理、運用を任せる目的であれば、管理者として追加すれば十分と言えるでしょう。
不要な管理者権限はすみやかに削除する
管理者権限が不要になった場合、不要なユーザーはすみやかに削除しましょう。
管理者は、ユーザー管理やビジネスプロフィール自体の削除はできないですが、悪用のリスクはあります。
例えば、辞めたスタッフに情報操作されたり、誤って追加したユーザーに悪用されたりする可能性も。
不要なユーザーに権限付与したままにしていると、乗っ取りのリスクも高まります。
不要な管理者ユーザーが発覚した際、オーナーはすみやかに削除対応をしましょう。
すべての機能が使用可能になるには7日間必要
管理者を追加した後、管理者としてすべての機能を使えるようになるまで7日間必要です。
例えば、メインオーナーは管理者に権限譲渡できますが、管理者に追加されてから7日未満の管理者には譲渡できません。
7日未満の管理者に権限譲渡するとエラーメッセージが出るため、7日以上経過してから行うようにしましょう。
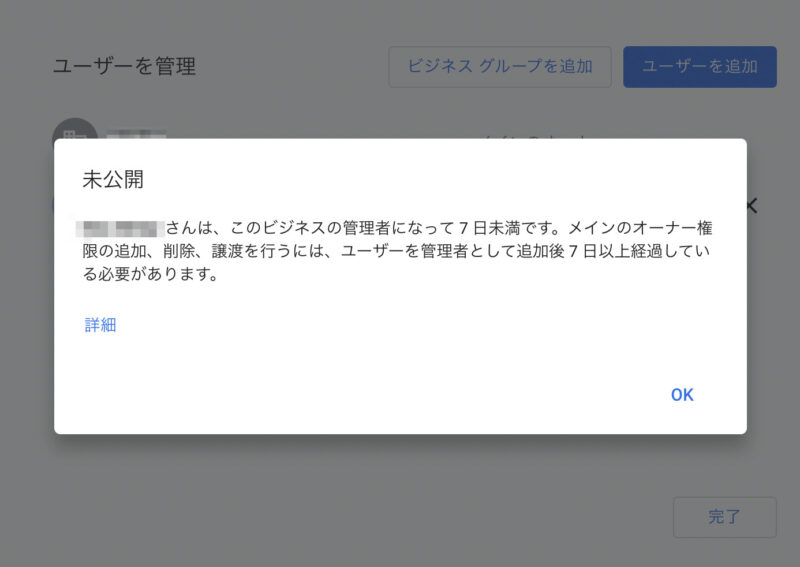
Googleビジネスプロフィールの管理者の追加方法まとめ

Googleビジネスプロフィールの管理において、管理者を追加すれば複数人での共同管理が可能です。
管理者とオーナーでできることはほぼ同じですが、オーナーのみユーザーの追加や削除、ビジネスプロフィール自体の削除が行えます。
ビジネスプロフィール情報の更新、口コミ管理などは管理者でもできるため、管理者を追加すれば日々の管理、運用を分担できます。
なお、管理者の追加・削除において以下の点に注意が必要です。
- 「サイト管理者」は「管理者」に統合されている点に要注意
- オーナーと管理者の権限を使い分ける
- 不要な管理者権限はすみやかに削除する
- すべての機能が使用可能になるまでに7日間必要
特に、複数人で管理するようになると悪用のリスクが高まります。
不要な権限は与えない、不要になった権限は削除するなどに気をつけながら、効率よく管理、運用してみてくださいね。